
#AND YET IT MOVES BLACK SCREEN ON LAUNCH PC#
Don’t choose PC screen only or Second screen only.
#AND YET IT MOVES BLACK SCREEN ON LAUNCH WINDOWS#

Make sure you are in Duplicate or Extend mode If your problem still exists, proceed to Method 4. If the problem solved, there 3-in-1 cable may be broken. Connect another working monitor to the same HDMI port.If the problem solves, the HDMI port of the previous computer may be defect. Connect the pen display to another computer.If there is no problem with the physical connection and power supply, please check if the HDMI port of your computer or the 3-in-1 cable is defect. Method 3.Test with another computer or monitor If there is no problem with the power supply, proceed to Method 3. Make sure the box is unchecked for Allow the computer to turn off this device to save power and click OK. Choose the USB port(s) and right click on the USB Root Hub and select Properties.Right-click the Start button or press the Windows Logo + X key combination on the keyboard and, from the list, click to select Device Manager.If you want to power the pen display by the computer, please make sure the USB-A port is not set to turned off the connected device to save power. If the logo appears and the power button's LED light will turn on, it means that the upper USB-C port of the tablet is not working.Thus, the 3-in-1 cable needs to be replaced. If the logo will not appear and the power button's LED light will not turn on, then the issue is with the 3-in-1 cable.If the logo does not appear and the LED light around the display's power button will not turn on, please connect the USB-C end of your 3-in-1 cable to the lower USB-C port on your tablet (the port that is supposedly for the USB-C to USB-C cable) and check if the logo appears and if the tablet's LED light will turn on to confirm whether the 3-in-1 cable power supply is working.Connect the red USB-A end of the 3-in-1 cable to a USB power adapter, and plug it into a power outlet.Check if the Kamvas 13 has enough powerĪn insufficient power supply may cause a flashing screen and black screen. If your problem still exists, proceed to Method 2. That may be all it needs to recognize the video feed and start displaying correctly. Turn the display/computer off and then on again. Some connection types don’t like hot swapping while a monitor is powered on.Unplug the cables running from the pen display to your computer and plug them back in, making sure they are firmly connected.How do I connect the Huion Kamvas 13 to my phone?.How do I connect the Huion Kamvas 13 to my computer?.Follow the instructions to connect the pen display to your computer.Some times the problem may occur due to incorrect connection between the pen display and your device.

Check if you connect the Kamvas 13 to your computer the right way If the first method does not fix the problem, proceed to the next. If you are using the 3-in-1 cable to connect the Kamvas 13 to your computer, please follow the methods below in the order listed. USB-C port of the pen display is defectiveįixes to try if you are using the 3-in-1 connection.3-in-1 cable/USB-C to USB-C cable is defective.HDMI/USB-C port of your computer is defective or not compatible.This error may be caused if any of the following situations exist: Having no signal and black screen issues with your Kamvas 13? Here are the reasons and solutions to solve the problem. Make sure the device support USB3.1 GEN1 data transfer protocol and DP1.2 Alternate Mode Fixes to try if you are using the USB-C to USB-C connection.

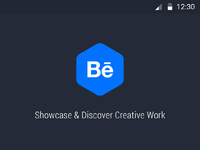
Method 3.Test with another computer or monitor.Check if you connect the Kamvas 13 to your device in the right way Fixes to try if you are using the 3-in-1 connection.


 0 kommentar(er)
0 kommentar(er)
